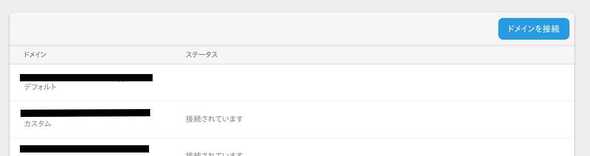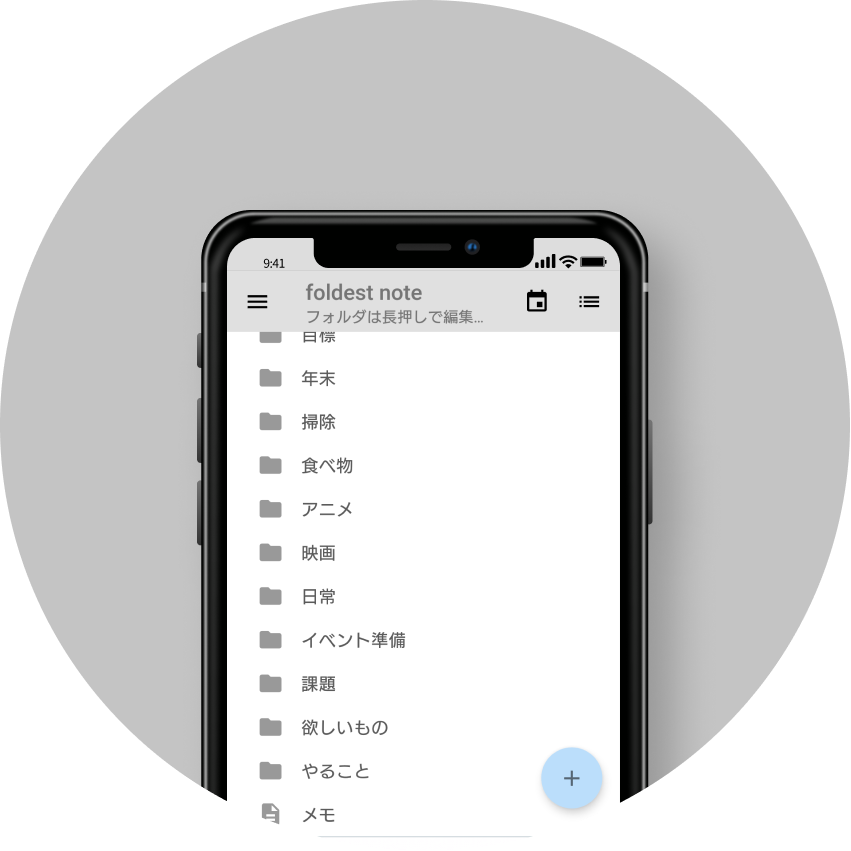2018/10/10
2018/10/10ドメインの取得・Firebaseへの設定
ブログ開設ということで、ドメインの取得を行いました。
広告を設置したり、グーグルアナリティクスで分析などやりたいので必要でしょう。
ドメインをお名前ドットコムにて取得
取得したい文字列で検索して、すでに存在していないかチェック。
今回は「honmushi」。問題なければ契約します。
契約時にいくつかオプションがありました。ドメインごとにいろいろ設定できます。
後日まとめます。Firebaseでドメイン接続
ドメインの所有権の確認
Firebaseの管理画面で、契約したドメインを設定します。
ドメインを所持していることを確認するために、合言葉をドメインサービスで設定します。
Firebaseから問い合わせさせて合言葉を確認することで、ドメインを所有していることが認められます。
[Firebase]
- Hostingのメニューから、「ドメインを接続」ボタンを選択
-
ドメインの入力を求められるので、先ほど契約したドメイン文字列を入力
「〇〇を既存のウェブサイトにリダイレクトする」の設定は、www.付きのURLの解決や、複数ドメインが存在するときの解決として利用するようです。
-
TXTレコードが表示されるので、値の部分をコピーする
これが合言葉になります。 「google-・・・・」の部分から全部必要です。まるごとコピーしましょう。
-
コピーしたら「確認」ボタンを押します。
この時点ではまだドメインサービス側に設定がされていないので何も起きません。
また「ドメインを接続」を押してドメインを入力しなおせば、合言葉は何度でも確認できます。
[ドメインサービス]
-
ドメイン管理画面(お名前ドットコム)で上記のTXTレコードを登録
DNS関連機能設定から「DNSレコード設定」へ
TYPE:TXT VALUE:「コピーした文字列」 状態:有効で設定して「追加」ボタン
これで合言葉が設定されました。 反映されるまではしばらく時間がかかります。
ドメイン接続の実行
[Firebase]
- Hostingのメニューから、「ドメインを接続」ボタンを選択
- ドメインの入力を求められるので、先ほど契約したドメイン文字列を入力
-
「確認」ボタンを押します。
十分に時間が立っていれば、Firebaseがドメインに問い合わせを行い、合言葉で認証されます。
ドメインの所有権が認められれば次に進めます。認証されない場合は、もうしばらく待ってから繰り返し操作します。
-
Aレコードに設定するIPアドレスが表示されます。
このIPアドレスをドメインとひも付けます。メモしましょう。
[ドメインサービス]
-
ドメイン管理画面(お名前ドットコム)で上記のAレコードを登録
DNS関連機能設定から「DNSレコード設定」へ
TYPE:A VALUE:IPアドレス 状態:有効で設定して「追加」ボタン
これでドメインの参照先が登録されました。 この設定の反映にもしばらく時間がかかります。
十分に時間が経ってからドメインにアクセスすると、Firebaseにホスティングしているサイトが表示されるようになります。
SSH証明書
ドメインが接続できたのでSSH証明書も設定したい。 Firebase側が用意してくれる様子なので、一旦それで済ませることにします。
https://firebase.google.com/docs/hosting/custom-domain
認証レベルがわからないので後日調べて記載します。ドメインでしょうかね。待っていればそのうち反映される様子なので待ちます。
→ 待ちました。半日くらい待ったら反映されました。
This page is secure (valid HTTPS).Firebaseの管理画面では以下の表示になったら反映済みの様子です。